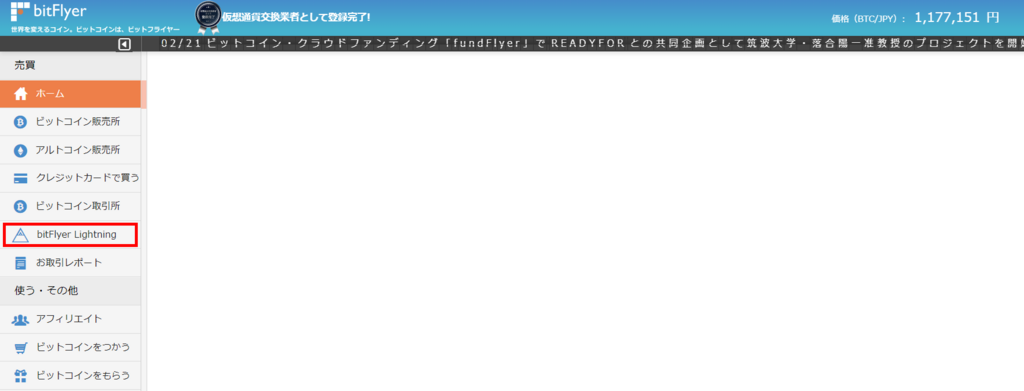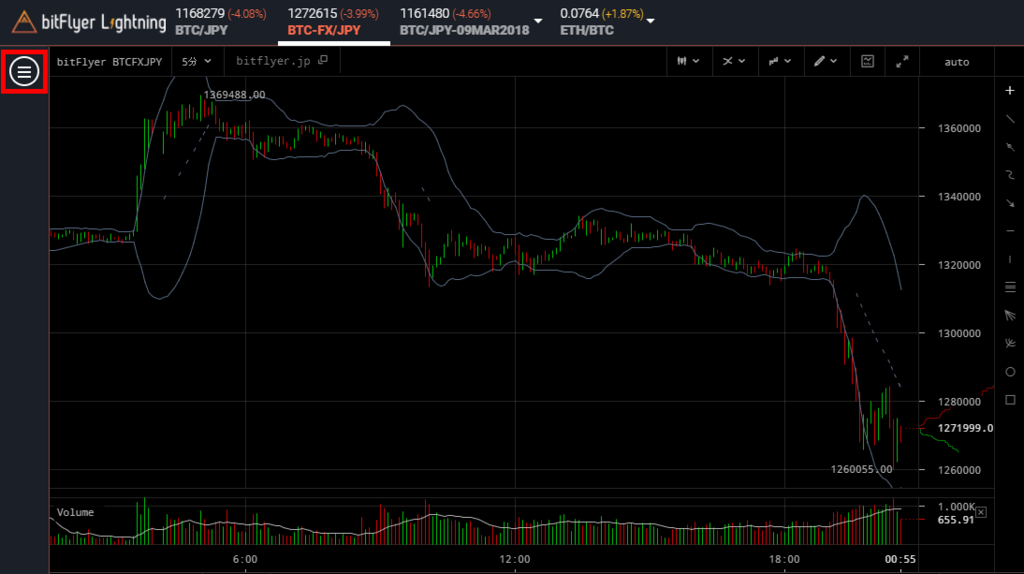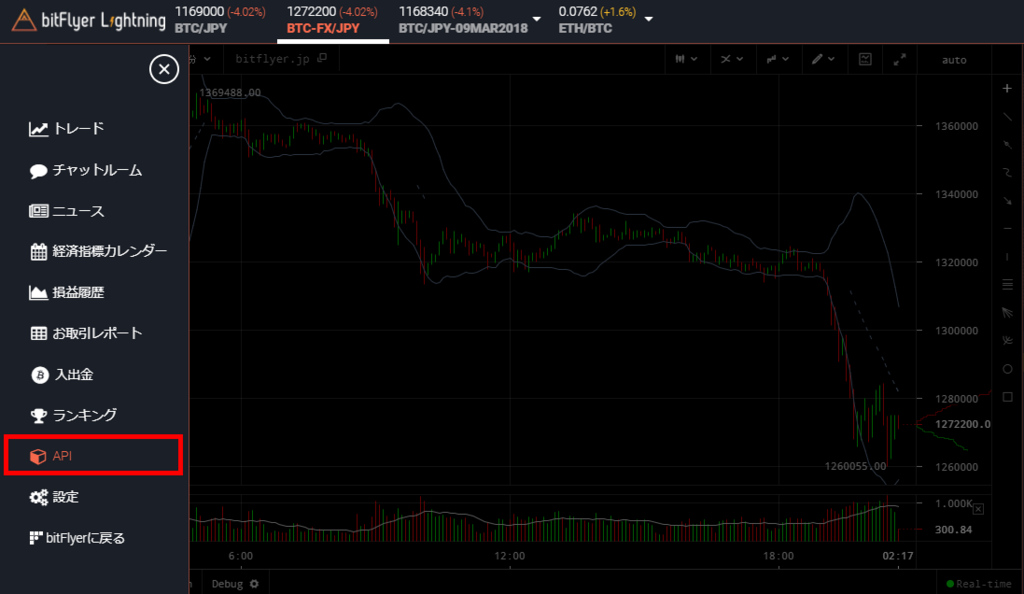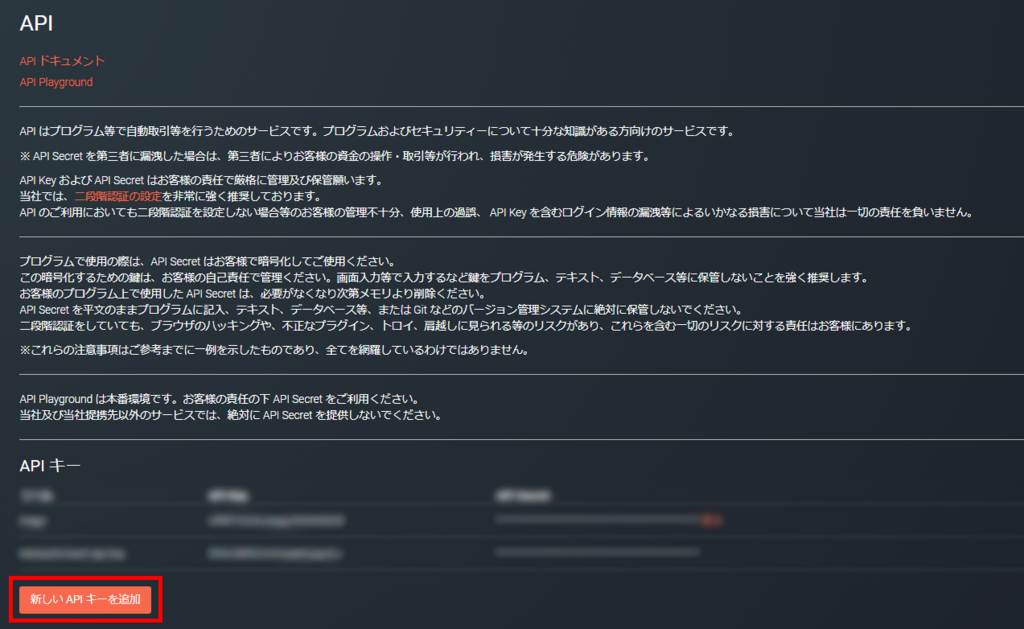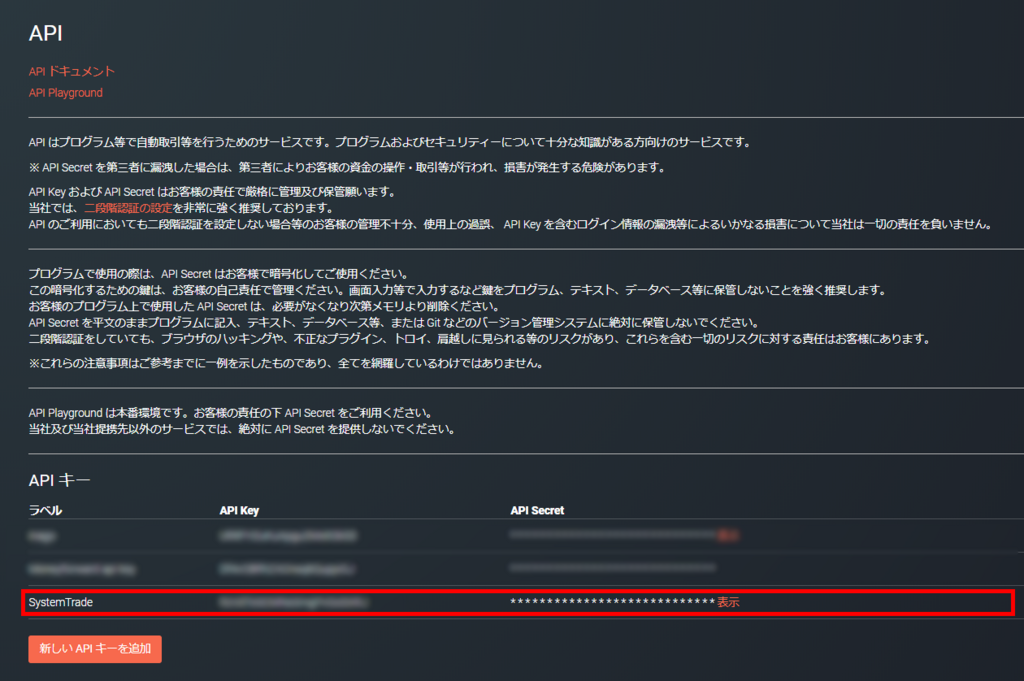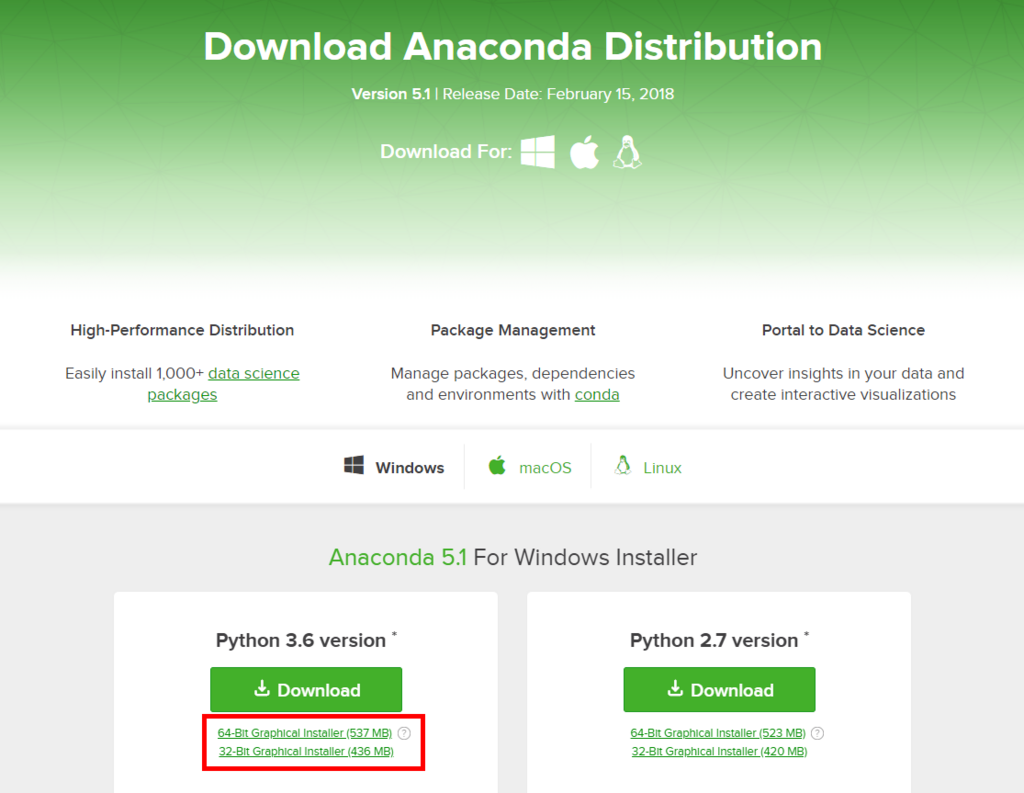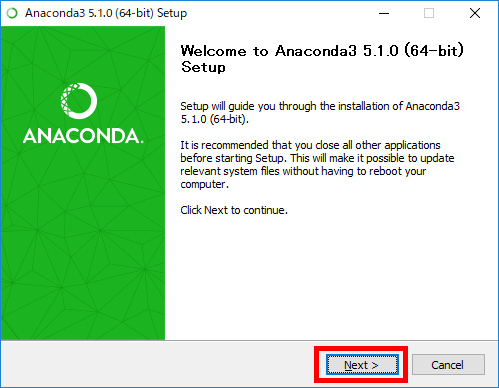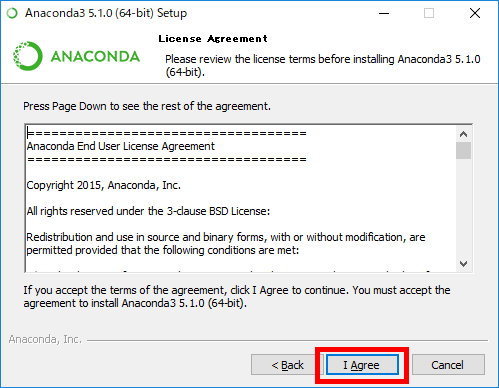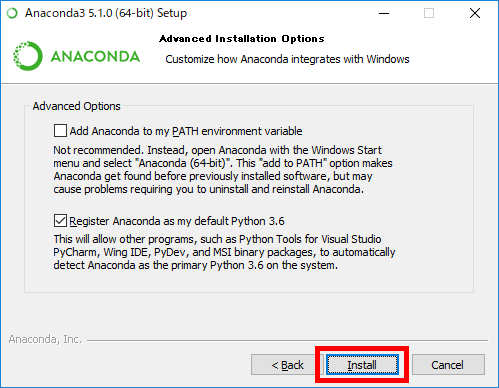やってみると以外と簡単。仮想通貨でシステムトレード!【準備編:2】
こんにちは!higoxです。今回は前回に引き続き、仮想通貨を使ったシステムトレードを行うための準備をおこなっていきます。前回からの続きになっておりますので、この記事から読み始めてくださっている方は、申し訳ありませんが、下の前回の記事からご覧ください。

今回のゴール
前回、仮想通貨のシステムトレードができるところ状態まで環境を整えるには以下の5点を準備する必要があるという話をし、このうちの上の2点を準備しました。そこで今回の記事では、残りの3点を準備していきましょう。
仮想通貨でシステムトレードを行うために準備が必要な5項目
1 Windows7以降のパソコン(+インターネット環境) 準備済 2 国内の仮想通貨取引所:「bitflyer」のアカウント 準備済 3 bitflyerの「APIキー」、「APIシークレット」 今回準備 4 プログラミング環境:Pythonディストリビューション「Anaconda3」 今回準備 5 Pythonモジュール「pybitflyer」 今回準備 今回の記事ではこの3から5点目を準備していきます。
準備開始!
では、早速準備を開始していきましょう。
3点目:bitflyerの「APIキー」、「APIシークレット」
まずはbitflyerで「APIキー」と「APIシークレット」の2つを取得します。これらはbitflyerを自作のプログラムから操作するために必要となるものです。
このことは裏を返せば、「この2つの情報が他の誰かに知られてしまうと、bitflyerアカウントが誰かに操作されてしまうという危険にさらされることがある」ということです。「APIキー」や「APIシークレット」を取得しましたら、それらは他人に知られないよう、厳重に管理してください。また、「APIキー」、「APIシークレット」を取得する際に、それらを通して操作できる項目を選択し、機能を制限することができます。できるだけ機能を絞って「APIキー」、「APIシークレット」を作成することでもリスクを低減させることができます。
では、危険性が把握できましたら、さっそく「APIキー」、「APIシークレット」を取得していきましょう。以下が取得方法です。
1. bitflyerにログインしてください。
まだbitflyerのアカウントを作成されていない場合は、以下の前回の記事を参考に、bitflyerのアカウントを作成してみてください。
2.bitflyerの左側のメニューから「bitflyer lightning」をクリックしてください。移動先のページは音が鳴ります。注意してください。
3.bitflyer lightningのページが開きましたら、左上のメニュー(下図の赤枠に囲まれた部分です)をクリックし、メニューの中から「API」を選んでください。
4.すると、APIに関する注意と、「新しいAPIキーを追加」というボタンが表示されますので、注意を確認した上で「新しいAPIキーを追加」ボタンを押してください。
5.すると、次のような画面になります。まず、ラベル欄にこのAPIキーの名前を入力してください。僕は「SystemTrade」という名前にしてみました。次にリスク低減のためにAPIキーの権限を制限していきます。まず、「すべてチェック」を2回押し、全てのチェックを外してください。チェックが全て外れましたら、「トレード」のチェックを入れてください。これで、このAPIキーの機能はトレードだけに制限されます。この状態で、一番下に表示される「OK」ボタンを押してください。
6.これでAPIキーを作成することができました。API画面に作成したAPIキーがあることを確認してください。APIシークレットは「表示」を押すことで確認できますが、今確認する必要はありません。
4点目:プログラミング環境:Pythonディストリビューション「Anaconda3」
次に「Anaconda3」のインストールを行っていきます。今回行っていくシステムトレードはプログラミング言語として「Python(パイソン)」を使用しますが、この環境構築を簡単に行うことができるセットが「Anaconda3」です。さっそくインストールしていきましょう。以下インストール方法です。
1.こちら→ https://www.anaconda.com/download/ を押してください。
2.すると、以下のような画面が開きますので、ここのPython3.6 Versionのダウンロードの下から自分のパソコンに合わせて32bit、または64bitのGraphical Installerをダウンロードしてください。(赤枠に囲まれた部分からダウンロードできます。)ファイルはだいたい500MBありますので、ダウンロードにはしばらく時間がかかります。ダウンロード開始時にメールアドレスが入力できるような画面が開きますが、「No Thanks」で構いません。
3.ダウンロードが終わりましたら、ダウンロードしたファイルを開き、Anaconda3のインストーラを起動してください。
4.「Next」を押して次に進んでください。
5.ライセンスが表示されますので、確認し、「I Agree」を押してください。
6.「Just Me」が選択されていることを確認し、「Next」を押してください。
7.インストール先に問題がなければ、そのまま「Next」を押してください。
8.チェックの状態は変えずにそのまま「Install」を押してください。
9.インストールが始まりますので、終わるのを待ってください。インストールが終了したら、「Finish」を押してください。これで「Anaconda3」のインストールは完了です。
5点目:Pythonモジュール「pybitflyer」
いよいよ5点目、最終項目の準備にとりかかります。最後に準備するのは「pybitflyer」というpythonで動作するbitflyerのAPIをPythonから簡単に使うことができるようにするモジュールです。早速インストールしていきましょう。以下インストール方法です。
1. Windowsのスタートメニューから「Anaconda3」→「Anaconda Prompt」を選んでください。
2.すると、以下のような黒い画面が表示されます。たまにこの黒い画面に拒否反応を示す人がいらっしゃいますが、すぐに終わりますので耐えてください。
3.この黒い画面上で「pip install pybitflyer」と入力し、キーボードのEnterキーを押してください。するとインストールが始まります。
4.インストールが終了しますと、黒い画面上に「Successfully installed pybitflyer」と表示されます。確認できましたら、Anaconda Prompt (黒い画面)を閉じてください。以上で5点目、「Pybitflyer」のインストールは完了です。
以上でシステムトレードに必要な準備5項目が全て終わりました。お疲れ様です。
お疲れ様でした!
2回にわたって行ってきたシステムトレードの準備がやっと終わりました。お疲れ様でした。結構面倒な部分もあったかとは思いますが、これでようやく次回からシステムトレードに踏み出していくことができます!次回からは実際に今回までに準備した環境を利用して、システムトレードを行っていきたいと思います。またよろしくお願いします!
今回のおすすめ
今回おすすめしたい本が「Python3ではじめるシステムトレード」です。このブログではシステムトレードについて紹介していますが、その内容をより詳細に記してある書籍になります。「もっともっと勉強したい!」という方にとてもおすすめです。ただ、この本を読んでいくにあたってはPythonに関する知識は必要になるかな… と思いますので、そちらが不安な方には前回もおすすめしました、「みんなのPython」が合わせておすすめです!
こちらも合わせておすすめです!